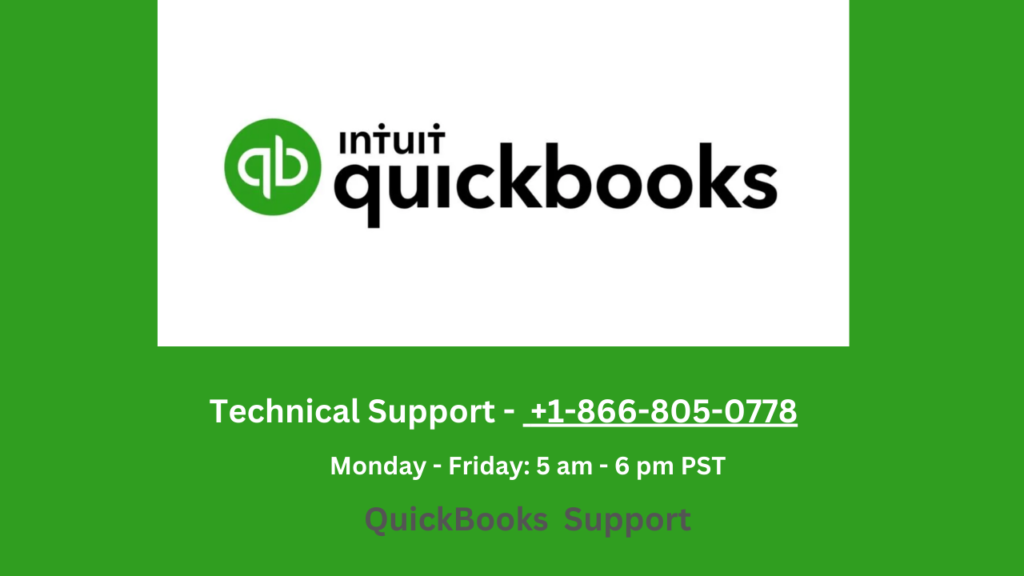
QuickBooks, developed by Intuit, is a widely used accounting software that helps businesses manage their finances efficiently. However, like any complex software, users may encounter various errors that can disrupt their work. This comprehensive guide aims to provide QuickBooks Error Support, helping users identify, understand, and resolve common QuickBooks errors.
Understanding QuickBooks Errors
QuickBooks errors can occur due to various reasons, including:
- Software conflicts
- Damaged company files
- Network issues
- Outdated software versions
- Incorrect installation
- Hardware problems
These errors are often accompanied by specific error codes or messages that can help in diagnosing the issue.
Common QuickBooks Errors and Their Solutions
1. QuickBooks Error 6000 Series
The 6000 series errors typically occur when trying to open a company file.
Symptoms:
- Unable to open company file
- Error messages like “-6000, -80”, “-6000, -82”, “-6000, -301”, etc.
Solutions:
- Run the QuickBooks File Doctor tool from the QuickBooks Tool Hub.
- Rename the .ND and .TLG files in the company file folder.
- Move the company file to a different location.
- Use QuickBooks in safe mode with networking.
2. QuickBooks Error 3371
This error occurs when QuickBooks fails to load the license properties.
Symptoms:
- Error message: “QuickBooks could not load the license data”
- Unable to open QuickBooks
Solutions:
- Delete the entitlementDataStore.ecml file from the Intuit folder.
- Reboot your computer and relaunch QuickBooks.
- If the issue persists, uninstall and reinstall QuickBooks.
3. QuickBooks Error H202
Error H202 occurs when trying to access a company file in multi-user mode.
Symptoms:
- Unable to switch to multi-user mode
- Error message: “This company file is on another computer, and QuickBooks needs another application to read the file”
Solutions:
- Verify that QuickBooks Database Server Manager is running.
- Configure Windows firewall settings to allow QuickBooks.
- Add an exception to your antivirus software for QuickBooks.
- Use the QuickBooks Connection Diagnostic Tool.
4. QuickBooks Error 1603
This error typically occurs during the installation or update of QuickBooks.
Symptoms:
- Installation or update process fails
- Error message: “Error 1603: The update installer has encountered an internal error”
Solutions:
- Use the QuickBooks Install Diagnostic Tool from the QuickBooks Tool Hub.
- Temporarily disable antivirus and firewall software.
- Run a clean installation of QuickBooks using the clean install tool.
- Repair Microsoft .NET Framework and MSXML.
5. QuickBooks Error 15270
Error 15270 is related to payroll update issues.
Symptoms:
- Unable to download payroll updates
- Error message: “Error 15270: The payroll update did not complete successfully”
Solutions:
- Verify your internet connection.
- Check your QuickBooks subscription status.
- Run QuickBooks as an administrator.
- Clear the download cache in QuickBooks.
- Manually update QuickBooks payroll.
QuickBooks Tool Hub: Your Go-To Resource for Error Resolution
The QuickBooks Tool Hub is a comprehensive resource that contains various tools to help resolve common QuickBooks errors. Here’s how to use it effectively:
- Download and install the QuickBooks Tool Hub from the official Intuit website.
- Launch the Tool Hub and select the appropriate category based on your error.
- Run the recommended tool and follow the on-screen instructions.
Key tools within the QuickBooks Tool Hub include:
- Company File Issues: QuickBooks File Doctor
- Network Issues: QuickBooks Database Server Manager
- Program Problems: Quick Fix my Program
- Installation Issues: QuickBooks Install Diagnostic Tool
Preventing QuickBooks Errors: Best Practices
To minimize the occurrence of QuickBooks errors, consider implementing these best practices:
- Regular Updates: Keep QuickBooks and your operating system up to date.
- Proper Shutdown: Always close QuickBooks properly before shutting down your computer.
- Regular Backups: Create and maintain regular backups of your company file.
- Optimize Performance: Regularly run the Verify and Rebuild Data utilities in QuickBooks.
- Maintain Hardware: Ensure your computer meets the system requirements for QuickBooks.
- Secure Environment: Use reliable antivirus software and keep it updated.
Advanced Troubleshooting Techniques
When common solutions fail to resolve a QuickBooks error, try these advanced troubleshooting techniques:
1. Use QuickBooks in Safe Mode
- Press and hold the Ctrl key while launching QuickBooks.
- Continue holding until you see the “No Company Open” window.
- Open your company file to see if the error persists.
2. Create a New Windows Admin User
- Create a new Windows user with administrative rights.
- Log in as this new user and try to open QuickBooks.
- If successful, the issue may be related to your original Windows user profile.
3. Suppress QuickBooks Desktop
This technique can help isolate issues caused by specific preferences or settings:
- Press and hold the Alt key while launching QuickBooks.
- In the “No Company Open” window, hold Ctrl + Alt and click “Open or Restore an Existing Company.”
- Navigate to and select your company file, then click “Open.”
4. Manually Repair QuickBooks Installation
- Open the Windows Control Panel.
- Go to “Programs and Features” or “Add/Remove Programs.”
- Find QuickBooks in the list, right-click, and select “Repair.”
5. Use QuickBooks Auto Data Recovery
If your company file is damaged:
- Navigate to the folder containing your company file.
- Look for a folder named “AutoRecoveryBackup.”
- Find the most recent .QBW and .TLG files.
- Rename these files and attempt to open them in QuickBooks.
When to Seek Professional QuickBooks Error Support
While many QuickBooks errors can be resolved using the methods described above, some situations may require professional support:
- Data Corruption: If you suspect your company file is severely corrupted.
- Persistent Errors: When errors continue despite trying multiple solutions.
- Complex Network Issues: For multi-user setups with ongoing connection problems.
- Custom Integrations: If errors occur with third-party integrations or custom reports.
- Time-Sensitive Issues: When quick resolution is crucial for business operations.
Options for Professional Support:
- Intuit Support: Contact official QuickBooks support for personalized assistance.
- Certified ProAdvisors: Hire a QuickBooks Certified ProAdvisor for expert help.
- IT Professionals: Consult with IT experts for hardware or network-related issues.
- Community Forums: Engage with the QuickBooks community for peer support and advice.
Conclusion: Mastering QuickBooks Error Support
Dealing with QuickBooks errors can be challenging, but with the right knowledge and tools, most issues can be resolved efficiently. This comprehensive guide provides a solid foundation for troubleshooting common QuickBooks errors and implementing best practices to prevent future issues.
Remember that QuickBooks is constantly evolving, and new updates may introduce changes to error resolution procedures. Stay informed by regularly checking the official QuickBooks support resources and community forums for the latest information and solutions.
By familiarizing yourself with these troubleshooting techniques and maintaining good accounting practices, you can ensure smooth operation of QuickBooks and focus on what matters most – running your business effectively.
Whether you’re a small business owner, an accountant, or an IT professional supporting QuickBooks users, this guide serves as a valuable resource for navigating the complexities of QuickBooks error support. With patience, persistence, and the right approach, you can overcome QuickBooks errors and maintain the financial health of your business.